إذا كنت تستخدم مكالمات Skype لأشياء مثل المقابلات أو الاجتماعات، فقد لا تدرك أنه يمكنك تسجيل تلك المكالمات بدلاً من محاولة حفظ كل شيء من خلال تدوين الملاحظات.
يمكنك تسجيل مكالمات الصوت والفيديو من خلال مكالمة Skype إلى Skype بنقرة بسيطة. ستكون هذه التسجيلات متاحة لك للحفظ أو المشاركة.
ما تحتاج إلى معرفته عن تسجيلات مكالمات Skype:
إليك عدة أشياء يجب وضعها في الاعتبار إذا كنت تخطط لتسجيل مكالمة Skype.
- يمكنك فقط تسجيل مكالمات Skype إلى Skype.
- عندما تبدأ مكالمتك، سيتم إبلاغ المشاركين بأن المكالمة قيد التسجيل.
- بالنسبة لمكالمات الفيديو، سيتم دمج جميع المكالمات بما في ذلك مكالمتك في التسجيل.
- بالنسبة لمكالمات مشاركة الشاشة، سيتضمن التسجيل الشاشة المُشاركة.
- يمكن أن يصل تسجيل المكالمة الواحدة إلى 24 ساعة. إذا كنت تسجل مكالمة لفترة أطول من ذلك، فقد يتم تقسيم التسجيل إلى ملفات إضافية.
- إذا تركت المكالمة، فسيتوقف التسجيل تلقائيًا.
- ستكون مكالمتك المُسجلة متاحة لحفظها أو مشاركتها أو الاستماع إليها لمدة 30 يومًا.
كيفيّة تسجيل مكالمات Skype
افتح Skype، وابدأ المكالمة كما تفعل عادةً، ثم اتبع هذه الخطوات البسيطة لتسجيل المكالمة.
1) اضغط على زر More (ثلاث نقاط) في أسفل اليمين.
2) حدّد Start Recording.
بمجرد انضمام المُتّصل، ستبدأ المكالمة في التسجيل.
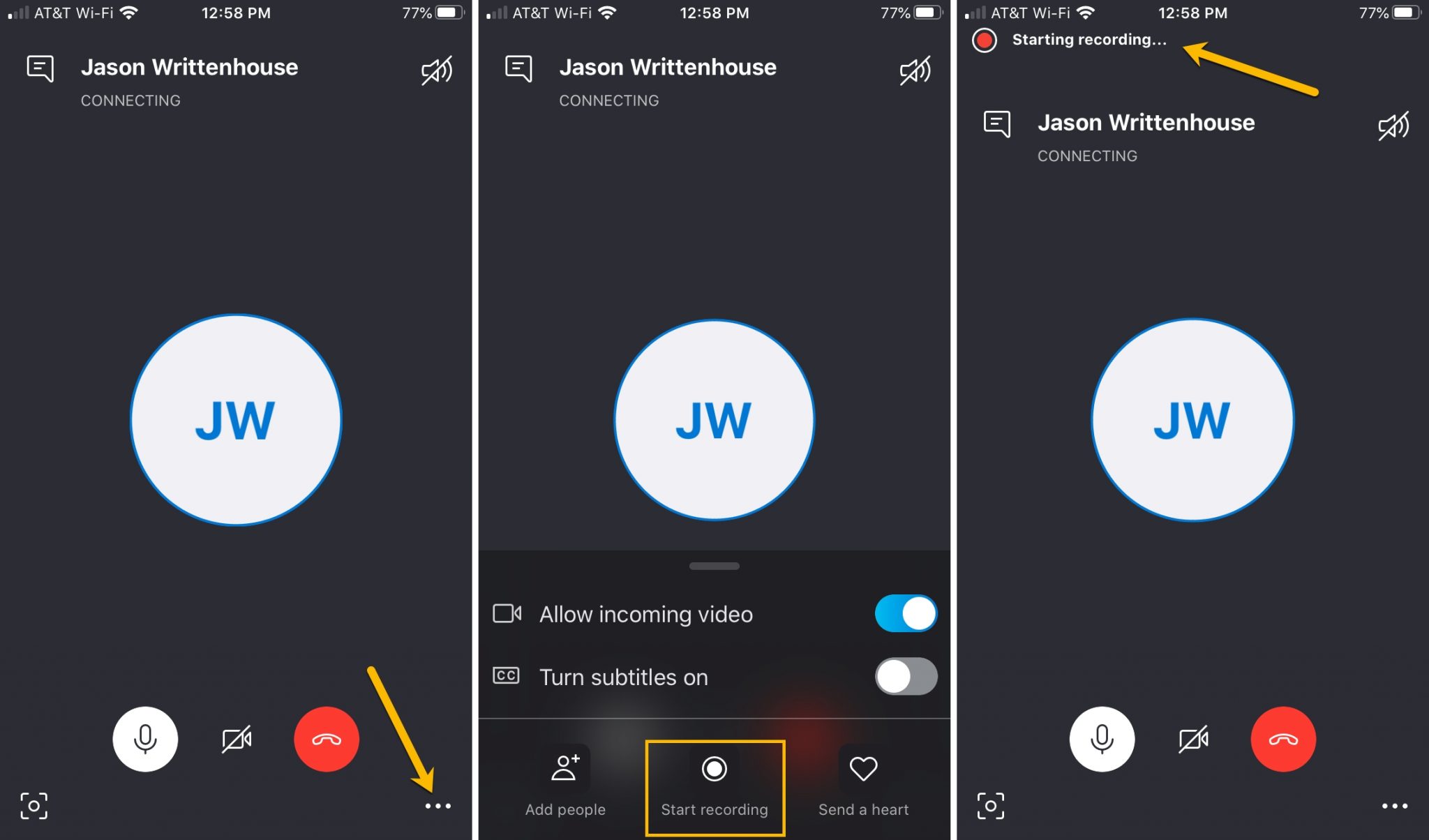
عندما تنتهي المكالمة، سيكون تسجيلك مُتاحًا في منطقة الدردشة في Skype. لحفظ التسجيل أو مشاركته، ما عليك سوى النقر بشكل مستمر لعرض خياراتك.
The post كيفية تسجيل مكالمات Skype على iPhone appeared first on عالم آبل.
via عالم آبل https://ift.tt/2Am62qK



0 التعليقات:
إرسال تعليق