ميزة تسجيل الشاشة على أجهزة iPhone وiPad وiPod touch قد يكون مفيدًا لأسباب مختلفة، والأمر الجيد في تسجيل فيديو للشاشة على أجهزة iOS في غاية السهولة، إذا عرفت فقط الخطوات اللازمة لفعل ذلك.
كيفيّة تسجيل الشاشة في نظامي iOS 11 و12
اتّبِع التعليمات بالأسفل للوصول إلى أداة تسجيل شاشة iOS.
- انقر على أيقونة الإعدادات، الموجودة في الشاشة الرئيسية للجهاز.
- ستظهر الآن واجهة إعدادات iOS. اختر خيار مركز التحكم Control Center.
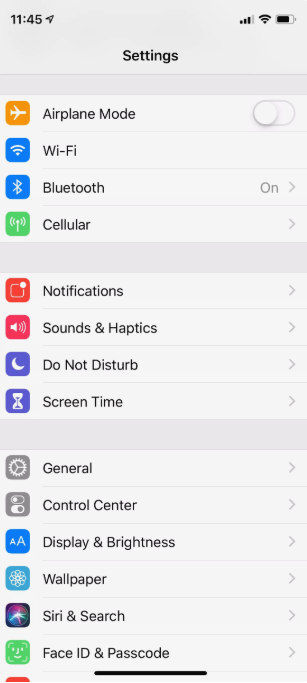
- انقر على تخصيص أدوات التحكم Customize Controls.
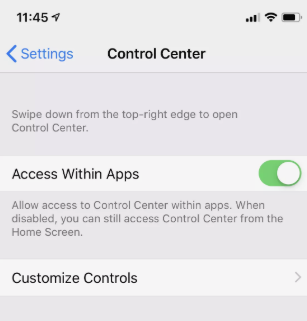
- ستظهر الآن قائمة الوظائف الموجودة حالياً أو التي يمكن إضافتها إلى مركز تحكُّم iOS. إذا كان خيار تسجيل الشاشة Screen Recording موجوداً بالقائمة بالفعل تحت عنوان «متضمن»، فتجاوَزْ هذه الخطوة.
وإذا لم يكن مدرجاً، فتصفَّحْ للأسفل حتى تعثر عليه، وانقر على أيقونة (+) الخضراء المصاحبة لهذا الخيار، لإضافته إلى مركز التحكم.
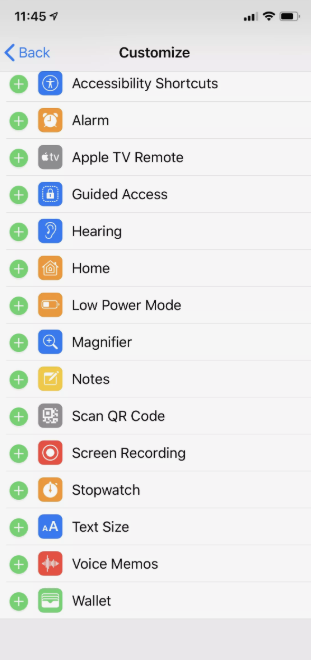
- اضغط على زر الشاشة الرئيسية للجهاز أو مرِّر إلى الأعلى من أسفل الشاشة، بناء على إصدار جهاز iPhone، للعودة إلى شاشة iOS الرئيسية.
- مرِّر إلى الأعلى من أسفل الشاشة، أو مرر إلى الأسفل من أعلى الشاشة، بناء على إصدار آيفون، للوصول إلى مركز تحكم iOS.
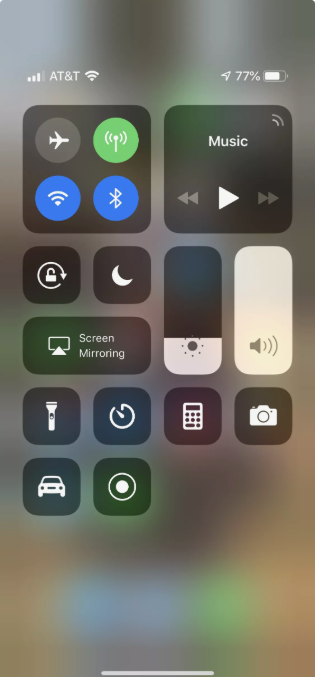
ستلاحظ أيقونة جديدة تبدو مثل زر التسجيل. لبدء التسجيل، اختر هذا الزر. إذا ظهرت رسالة، فانقر على زر ابدأ التسجيل Start Recording.
إرشادات: في أثناء التسجيل، كلّ ما يظهر على الشاشة سيتم تسجيله، وضمن ذلك الإشعارات الواردة.لتجنُّب ظهور عناصر مثل الرسائل النصية أو المكالمات الهاتفية ومقاطعتها للتسجيل، ننصح بتفعيل وضعية عدم الإزعاج قبل التسجيل.
- سيبدأ العد التنازلي (3، 2، 1) ليبدأ التسجيل. ستلاحظ شريطاً أحمر أعلى الشاشة، أو مؤشر وقتٍ أحمر بأعلى اليسار في أثناء التسجيل. بمجرد الانتهاء من التسجيل، انقر عليه مرة واحدة.
- ستظهر رسالة تسألك: هل تودُّ إنهاء التسجيل؟ اختر خيار الإيقاف Stop.
اكتمل التسجيل الآن، ويمكنك العثور على التسجيل في تطبيق الصور.
The post كيفيّة تسجيل الشاشة في نظامي iOS 11 و12 appeared first on عالم آبل.
via عالم آبل https://ift.tt/2OlQ1UA



0 التعليقات:
إرسال تعليق